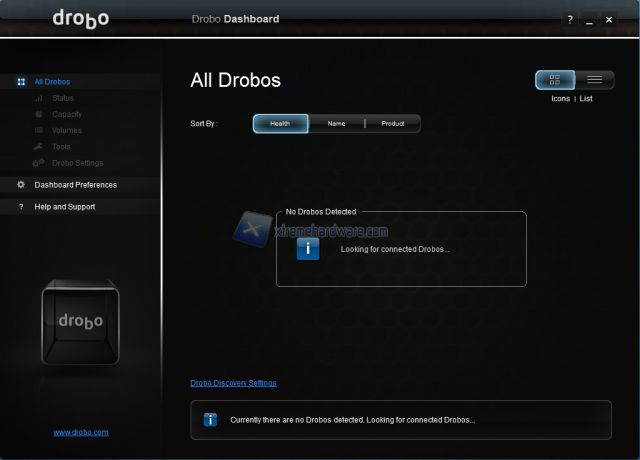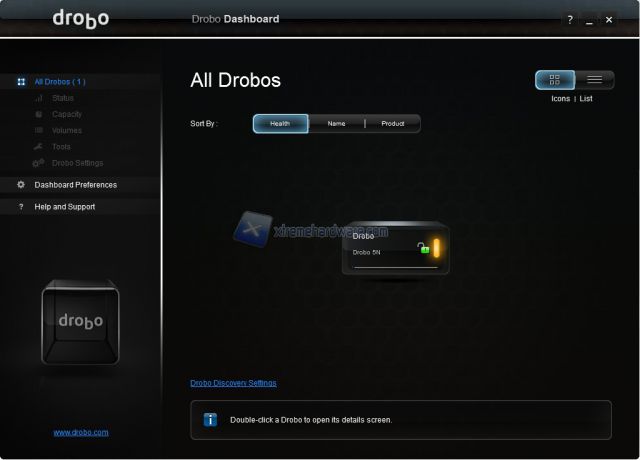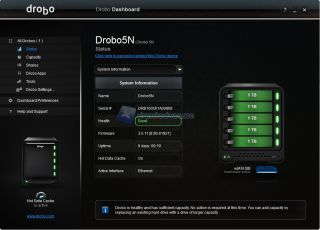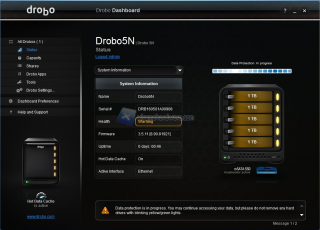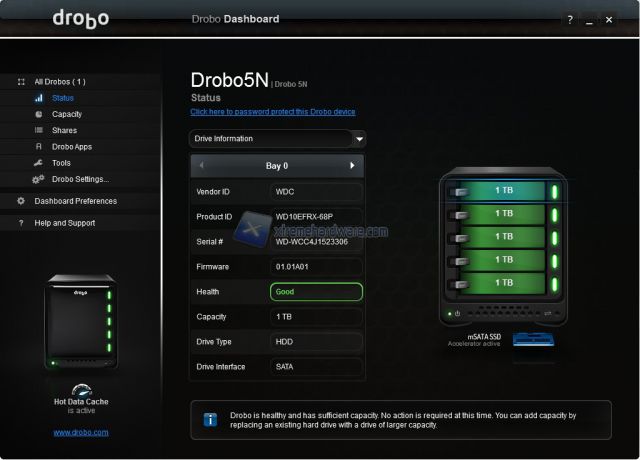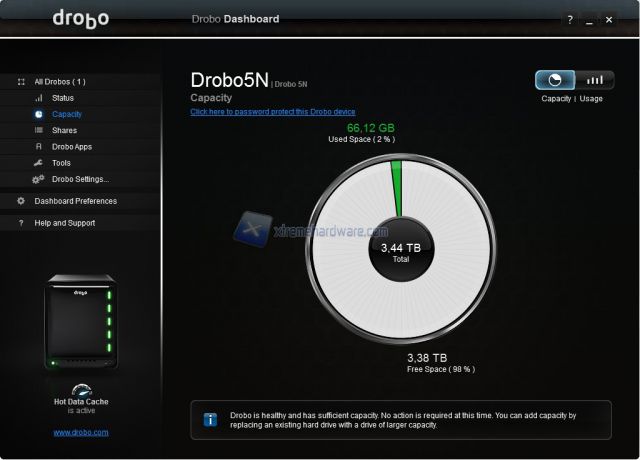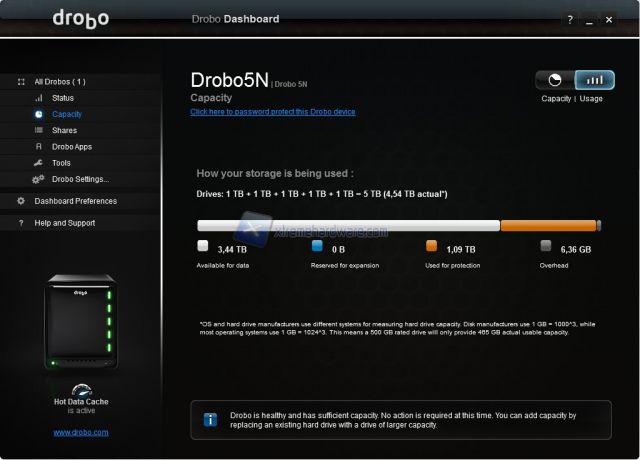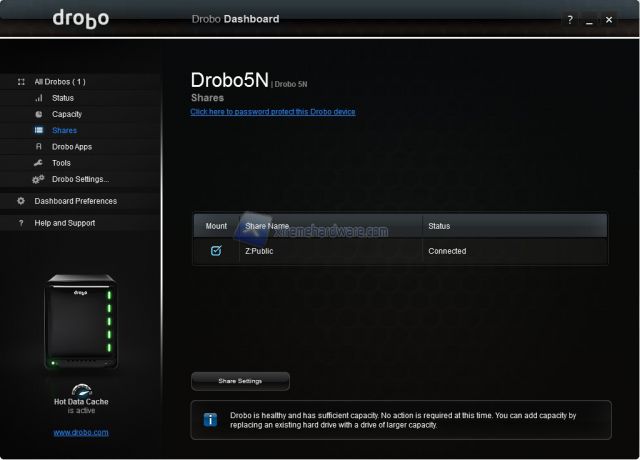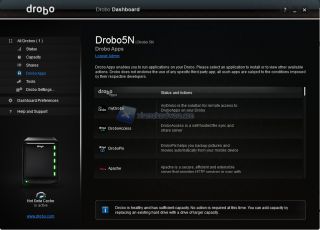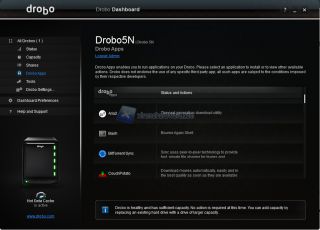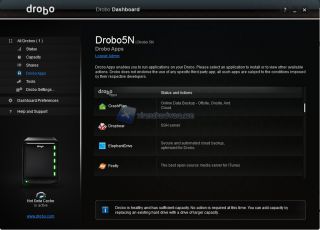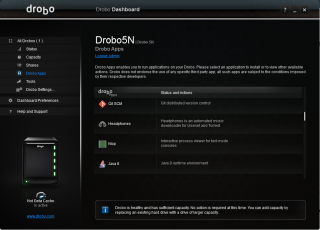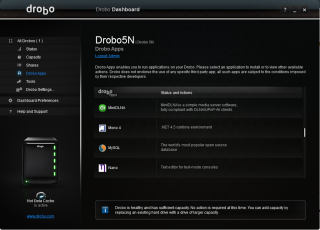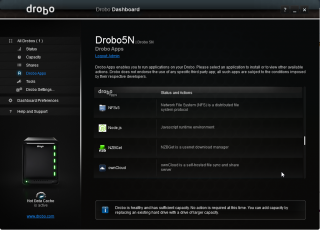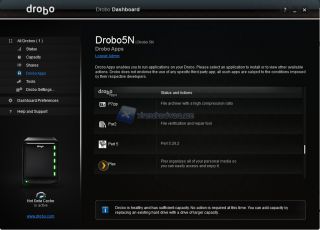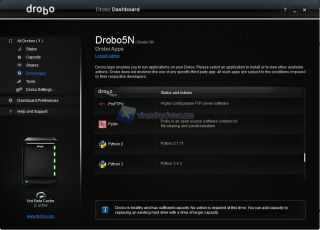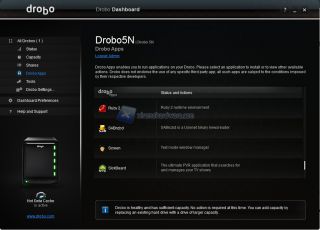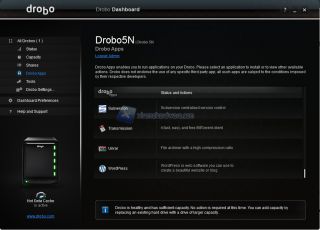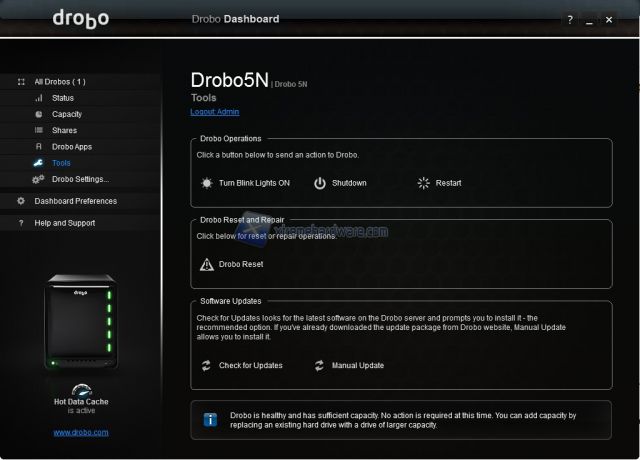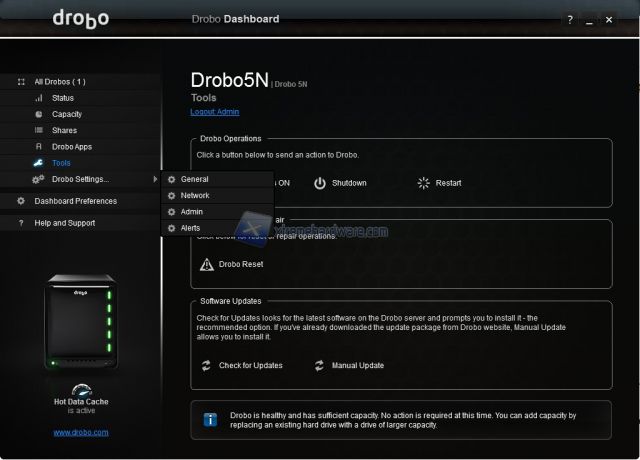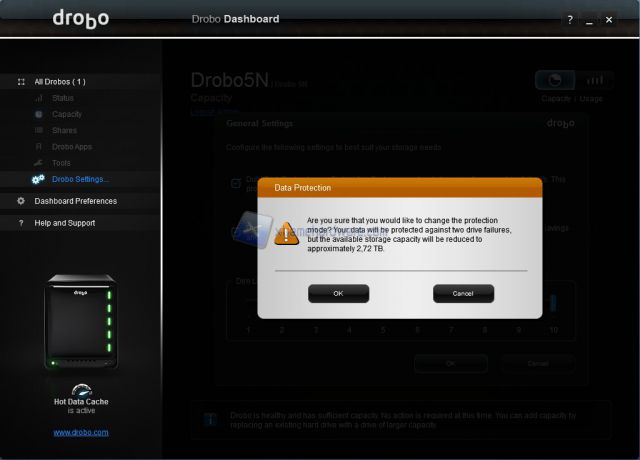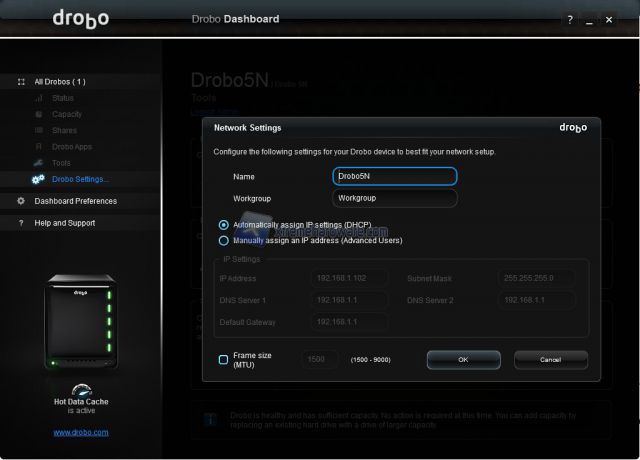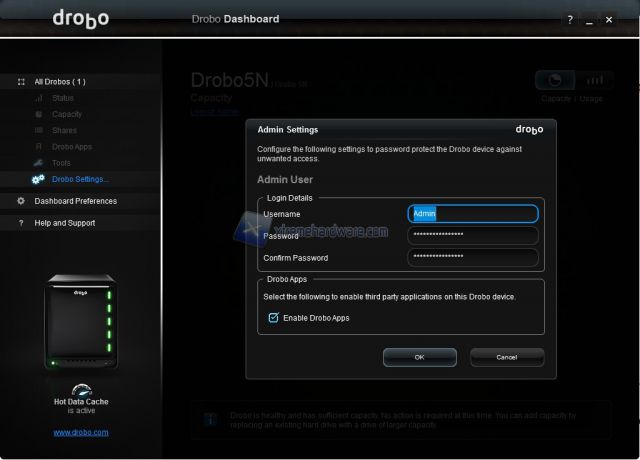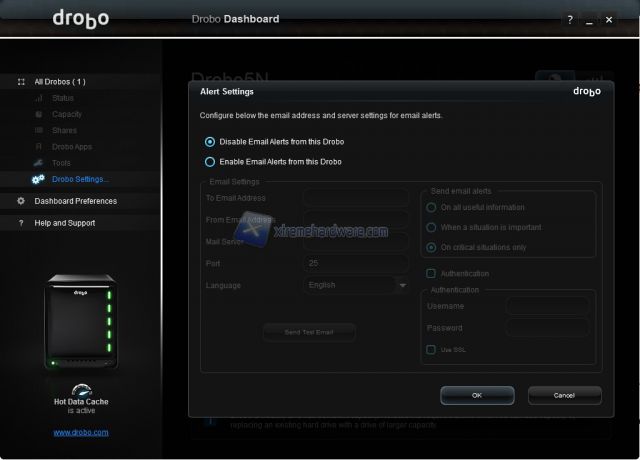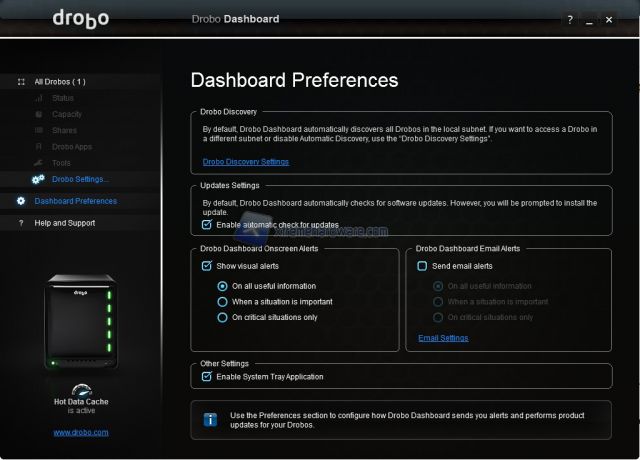Il mercato ci ha ormai abituato a NAS dalle interfacce grafiche sempre più vicine a quelle dei Sistemi Operativi che ci accompagnano nella vita di tutti i giorni, basti pensare a Synology, QNAP, Asustor o Buffalo che consentono la gestione dei propri prodotti direttamente da browser web.
Drobo ha deciso di differenziarsi anche in questo creando un software apposito per la gestione dei propri prodotti direttamente da desktop, anziché affidarsi ad interfacce web.
Scarichiamo, installiamo ed avviamo dunque la Dashboard di Drobo.
Come possiamo vedere dalle immagini l’interfaccia di gestione è suddivisa essenzialmente in due parti; una parte centrale dove possiamo consultare le informazioni e modificare i parametri di sistema ed un menù a sinistra che ci permette di navigare tra le categorie.
Appena avviato dunque il sistema cerca automaticamente un prodotto della famiglia Drobo collegato alla rete.
Una volta identificato il nostro prodotto clicchiamo sul riquadro riportante il nome e “sblocchiamo” i menù di sinistra.
Nella sezione “Status” possiamo verificare la salute del nostro volume e dei dischi installati all’interno del Drobo 5N.
Una tabella ci restituisce tali informazioni mentre un’immagine del prodotto ci mostra i dischi installati lo stato di salute degli stessi; in questo caso il verde identifica una buona condizione, mentre l’arancione il “warning” a causa, in questo caso, di spazio quasi esaurito.
Facciamo presente che anche i led presenti sul frontale del prodotto cambiano colore in base allo status dei singoli dischi o del sistema; ad esempio quando lo spazio è esaurito la nostra Dashboard, unitamente al sistema BeyondRAID ci indicheranno quale disco sostituire contrassegnandolo con il led di colore rosso; molto comodo.
Cliccando su ogni singolo bay è possibile verificare le informazioni relative al disco specifico.
In “Capacity” abbiamo la possibilità, ovviamente, di verificare quanto spazio libero abbiamo ancora a disposizione, mediante un grafico a torta.
Il dettaglio di come è stato occupato lo spazio è consultabile selezionando in alto a destra la voce “Usage”.
Notiamo come nel nostro caso su 5TB il sistema ha dedicato 1,09TB alla protezione dei dati in caso di “fail” di un disco.
Il menù “Shares” ci permette di creare cartelle condivise in rete e modificarne alcuni valori; una volta creata la cartella il Sistema Operativo (Windows 10 Pro 64bit nel nostro caso) rileva il disco e la cartella creata, andando ad aggiungere una “unità di rete” nella finestra “Computer”.
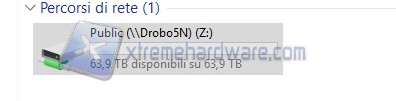
“Drobo Apps” racchiude una delle caratteristiche più importanti relative a questo software; la possibilità di installare numerosi utility ed applicazioni da utilizzare con questo prodotto, esattamente come avviene per Synology, QNAP o Asustor, ad esempio.
Ecco dunque una carrellata di immagini che mostrano quali applicazioni possiamo installare con un semplice click.
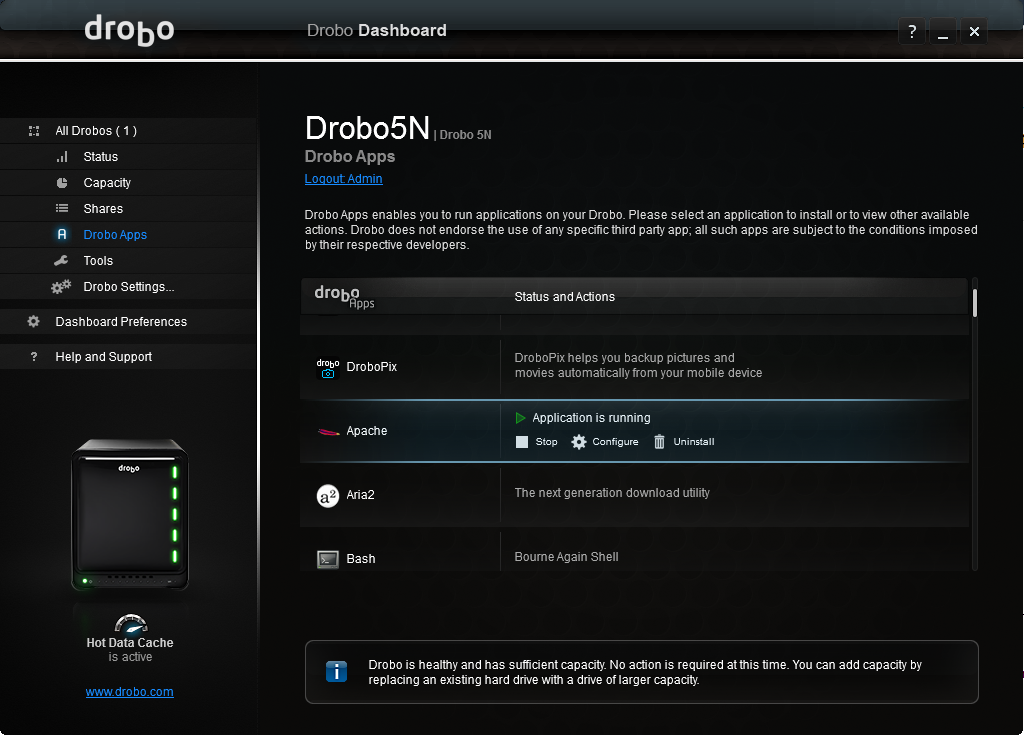
La voce “Tools”, invece, ci permette di riavviare o spegnere il sistema, accendere le luci, spegnerle o farle illuminare in maniera divertente secondo una sequenza alternata di accensione e spegnimento.
E’ inoltre possibile, tramite questa sezione del software, resettare il sistema, effettuare aggiornamenti manuali o automatici.
“Drobo Settings” si suddivide in 4 sottosezioni; General, Netwoek, Admin e Alert.
In “General” abbiamo la possibilità di abilitare la protezione a doppia parità, in caso di danneggiamento di due dischi e di “spegnere” i drive in caso di prolungato inutilizzo del sistema.
Se vogliamo modificare l’indirizzo IP del Drobo 5N o il nome del sistema stesso allora rechiamoci nella schermata “Network Settings”.
Per la modifica di user e password di amministrazione entriamo in “Admin Settings”.
Come per i migliori prodotti anche il Drobo 5N ha un sistema di notifiche di malfunzionamenti o “situazioni critiche” via mail; trovate il tutto in “Alert Settings”.
“Dashboard Preferences” è, invece, una sezione che permette all’utente di modificare alcuni parametri della Dashboard stessa.
In questo menù, infatti, possiamo abilitare le notifiche visive tramite messaggi “on screen”, abilitare o disabilitare le notifiche via mail, abilitare o disabilitare la ricerca automatica di aggiornamenti del software.